Safe Start
Safe Start
Inventory BackUP Storage
Structural Security System
noCopy, okMod
20m x 20m
structure: 48 prims
5 storage cabinets: 10 prims each
Inventory BackUP Storage Product Matrix
Safe Start is useful to set as your home login position, helping to securely organize your inventory.
Features:
- Serene all –direction views
- 1-way privacy glass
- Owner only entrance
- Intruder repulsion system
- Quickly remove, unsit, and eject intruders
- Intruder report sent to owner
- Security can be set for group access
- Security works on rez, no setup required
- Includes Inventory BackUP Storage
- Container names match SL inventory folder names for logical organization
- Alphabetized containers for quick sorting. These are also helpful to classify a named inventory folder which has so much content that it takes too long to visually scan through.
- One-touch content menu provides a drop down display menu to quickly page through each container contents. Each content item is further labeled as a button which can be selected to give you the item from the container.
- 5 storage cabinets
- Cabinets equipped with hide mode
- Per container browser helps narrow down retrieval to find your items.
- Expanded labeled containers include:
- Photos, Clothing, Animations, Body parts, Notecards, Sounds, Gestures, Scripts, Textures, Found, Landmarks, Objects, Misc, In-box, Weapons, Store, Vehicles, Work, Animals, Business, Gadgets, Home, Garden, Books, A-Z, B-C, D-F, G-H, I-J, K-L, M-N, O-P, Q-R, S-T, U-V, W-X, Y-Z, 1, 2, 3.
Inventory BackUP Storage benefits:
Inventory BackUp Storage safely keeps your items inworld to access when needed. Individual containers are labeled to match your inventory folders, making it easy to drag and drop your items inside.
Data loss is a universal occurrence on all known systems. Routinely backup your Second Life Inventory folder to avoid permanently losing your snapshots, animations, textures, clothes, scripts, creations and purchases. Inventory BackUp Storage by productPM provides an inexpensive procedure to better safeguard your inventory assets.
Placing a copy of your items inworld on a Second Life sim server is basically backing up your data on another hard drive. The recovery procedures in place at Second Life collocation server facilities are probably much better than any method you could maintain in your house. Rezzing Inventory BackUp Storge on additional different sim locations will further increase your data security.
Removing items from your inventory folder will speed up the time it takes your inventory to load.
Genuine productPM technical support is included with this item.
Set up instructions:
Directions for setting up your Safe Start are divided into three sections:
I) Setting up Safe Start
II) Structural Security Usage
III) Inventory BackUP Storage instructions
Set up instructions:
I) Setting up Safe Start:
1. Rez Safe Start at the location where you intend to keep. (Please note that the surrounding cube structure is attached as one unit; However the Inventory BackUP Storage cabinets are not. So, if you decide to more your Safe Start, make sure to also move the storage cabinets).
2. On command, the lower half of Safe Start will allow the owner to enter. Type into normal chat “/99 Safe Start open”. You will have 30 seconds to go through the lower section of Safe Start to get inside.
3. When 30 seconds are over Safe Start will become solid again.
4. Set your home position. From the top of your viewer screen > Select World > Select Set Home to Here. (Please note, in order to set the home position, you will need to be the owner of the land parcel. -Or if you are on group owned land, you will need to have the group tag on, and the group owner will have previously had to configured the group settings to allow members to Set Home position).
5. Congratulations with setting up your Safe Start.
Set up instructions:
II) Structural Security Usage
The intruder repulsion system works on rez, and requires no configuration.
Note: Group access
If you would like others to access your Safe Start (that is, so they will not be considered an intruder for removal), set Safe Start to a group. To allow members of a certain group to have access into your Safe Start, associate Safe Start to the group of your choice. (The structural security system will work on land which you own. For group owned land, you will need to deed the prim to the same group which the land is set to). Please recall that only the owner has the ability to open and go through the walls into Safe Start. Thus, you will need to give your guests a landmark so they can teleport inside. Or you can manually command the access for each guest when you are inside.
Note: Group ease of use
Group access can be tricky (due to land settings, and group object/land ownership). To simplify group usage, Safe Start rezzes with an added unattached transparent floor, which provides group members with a regular floor to stand on without being ejected. If you reposition your Safe Start, remember to also move this 20×20 transparent floor piece. (If your Safe Start is for individual use [without a group], you may prefer to remove the transparent floor section).
Note: Detailed explanation for use with guests:
Safe Start includes a transparent floor covering. This transparent floor cover does not contain ejection scripts, so it safe for anyone to walk on. If you move Safe Start after rezzing it, make sure to also move the transparent floor cover. To see the transparent floor cover press [ ctrl ] + [ alt ] + [ t ]. You’ll need to see the transparent floors before you can select it to move. To turn off transparent view again hold down these keys [ ctrl ] + [alt ] + [ t ]. If guests continue to be ejected while the transparent floor cover is in place, try raising the transparent floor cover a little higher until you notice it is sufficiently shielding the ejector floor.
Set up instructions:
III) Inventory BackUP Storage instructions
Five Inventory BackUp Storage cabinets are prepositioned when you rezzed Safe Start. You will see that these wood storage cabinets are arranged along two and a half of the four window walls. Each cabinet rezzed as one linked item. You will need to delink. Here is how to delink each storage cabinet: RightClick an Inventory BackUp Storage cabinet > select Tools at the top of your viewer screen > select delink. Your Inventory BackUp Storage is ready to use.
Cabinet Hide Mode:
This owner only command will simultaneously affect all storage cabinets. The storage containers will become hidden by the wooden cabinet. Type into normal chat “/99 conceal” to hide; and type “/99 storage” to reappear.
Usage:
Routinely drag items from your inventory sub folders to the matching containers within Inventory BackUp Storage. To prepare your Inventory BackUp Storage first select the container (for example notecards) > RightClick > Edit > Contents, then keep the Contents window open. Next, open your inventory folder > Open the matching sub folder (for example notecards) > LeftClick and hold the folder items and use your mouse to drag the items into your inventory BackUp Storage container.
Usage Tip:
When dragging items from your folder to a container, more than one item can be selected simultaneously. From the inventory folder > Select an item via LeftClick > Scroll below the selected item > Next hold down the Shift key, and LeftClick to select another item within the same folder. This selection action will cause all the items in-between to also be selected. All of the selected items can then be dragged at once into the container.
Note 1:
While it is possible to select 500+ items to drag at once, processing that large of a quantity can momentarily cause a delayed response from the Second Life asset server; and it has been noticed to sometimes miss some of the items. So, rather than cause you to worry if each of your items were transferred properly, it is recommended not to select no more than 20 items at a time to drag and drop.
Note 2:
The One-touch content menu requires that each item inside the container have a name that is less than 24 characters.
Usage Tip 2:
It is ok to stuff thousands of items inside a single container of Inventory BackUp Storage. The more items placed inside will require longer to load in the content window. Under 100 items per container should allow a bearable response time.
Note 3:
Before placing scripts into the containers, make sure to turn each script off beforehand.
General thoughts on saving inventory in SL:
Any media you place software on is susceptible to loss. Inventory BackUp Storage is not a magic box to place precious non-copy items in and delude yourself into thinking the items are forever safe. This product is not an insurance policy or a guarantee. The methods described here are safest known strategies to recover your inventory should it be lost elsewhere, hence the product name, Inventory BackUp Storage. Here are some principals to ensure recoverable inventory:
- Buy copyable products
- Routinely place copies of all your inventory inworld within Inventory BackUp Storage
- Repeat this procedure with Inventory BackUp Storage on different sims at the same time
Note 4:
At the time of this writing there is not a Second Life name brand tool feature within the official client to enable a user to download their inventory to their home pc. Should that general use free feature become available in the future, I would recommend that also as part of a diversified back up strategy (and consider such backing up to your home pc hard drive the same risk minimization as one Inventory BackUp Storage on one sim).
FAQs:
1) Question:
I cannot find Tools / Edit / etc…
Answer:
These instructions are based on the official Second Life Viewer. Often productPM documentation refers to accessing an object’s Contents menu. Right-Click the item > select Edit (or Build if that is currently appearing) > then select the Contents tab.
2) Question:
I’ve had accounts on sl banned before, so let’s say i get banned, can another avatar still open en take my items later?
Answer: Whether or not other avatars can LeftClick your Inventory BackUp Storage and have it provide that avatar with the selection of objects inside each container, depends on the transfer settings of each object you place within the containers. Within the general tab of an object, these settings are located at the bottom section labeled “Next owner can”. How you have these object settings configured controls if your Inventory Backup Storage will give items out to other avatars that click it.
3) Question:
how can i please LINK again and take the whole storgage system so that i can replace it or place copies elsewhere including the contents?
Answer: To link objects, RightClick an object > Hold down the shift key while LeftClicking other objects > (once all the objects are selected –while continuing to hold down the shift key) Select Tools > Select Link. To then take the linked item into your SL inventory, RightClick the object > Select Take. To copy objects which are already inworld, Hold down Shift key + Hold down LeftClick while dragging it. Or to get a new copy of your Inventory BackUp Storage (okCopy), drag it from your SL inventory window and rez inworld, just as you did the first time.


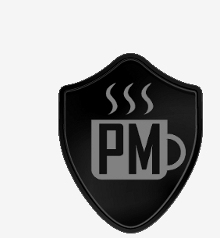
You must be logged in to post a comment.